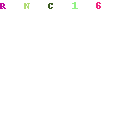
Anda telah melakukan upgrade ke Windows 7, Sangat menyukai taskbar baru Anda, dan menikmati fitur-fitur menarik dari Libraries. Namun sekarang Anda inginkan lebih, Anda ingin tips dan trik menarik yang akan membuat Windows 7 semakin menarik!
Pada postingan ini akan diberikan tips dan trick terbaik yang akan membantu Anda untuk lebih menggali lagi OS baru Anda. Pada artikel ini kita akan fokus pada interface Windows 7 yang akan membantu Anda menjadi seorang Power User Windows 7. Pada bagian berikutnya, kita akan berbicara mengenai tips lanjutan untuk kegunaan, performance dan keamanan.
1. Penggunakan Shortcut Keyboard
Dengan mouse Anda dapat drag-n-dock Windows pada sisi-sisi monitor Anda, atau drag windows ke bagian atas untuk meminimize. shortcut-shortcut keyboard ini bahkan dapat lebih memudahkan Anda:
- Win+Panah Kiri dan Win+Panah Kanan dock window ke bagian kiri dan kanan monitor.
- Win+Up Panah Atas dan Win+Panah Bawah maximize dan restore/minimize.
- Win+M minimize semuanya.
- Alt+Up, Alt+Panah Kiri, Alt+Panah Kanan navigasi untuk ke folder atas, atau browse kembali dan selanjutnya melalui Folder-folder di Explorer.
- Win+Home minimize/restore semua windows yang terbuka kecuali window yang sedang aktif.
- Alt+Win+# mengakses Jump List dari nomor program ‘#’ pada taskbar

Anda dapat mengatur ulang ikon pada taskbar sesuai keinginan dan membuat 10 program taskbar yang baru dengan menggunakan Win+1, Win+2, dan seterusnya. Hal yang keren lagi adalah Anda dapat juga mengatur ulang ikon pada system tray. Reorder ikon pada tray atau memindahkan mereka keluar atau memasukkan lagi pada tray. Pegang kendali apa yang ingin Anda selalu lihat.
3. Akses Jump Lists dengan menggunakan tombol kiri mouse
Jump Lists biasanya muncul ketika Anda klik kanan pada ikon taskbar. Namun, ini juga dapat diakses dengan menahan tombol kiri mouse dan drag ke atas. Jika Anda menggunakan touchpad laptop atau touch screen, maka akan lebih menyenangkan dan mudah karena Anda tidak perlu klik tombol apapun untuk mengakses menu konteks.
4. Menambahkan Suatu Folder pada Favorites

Anda dapat menambahkan library atau folder apapun ke bagian Favorite dalam Windows Explorer. Untuk menambahkan folder, buka Explorer dan foldernya, klik kanan Favprites pada bagian kiri jendela navigasi explorer, dan pilih Add current location to Favorites. Sekarang Anda memiliki akses yang cepat ke folder favorite Anda pada All File-> Save As dialogs!
5. Pin Folder yang sering digunakan pada Taskbar
Klik kanan, drag, dan pin folder favorit Anda ke Windows Explorer pada taskbar. Mereka akan muncul dalam Jump List ketika Anda klik kanan pada Explorer yang akan memberikan kepada Anda akses yang mudah ke folder favorit Anda.
6. Pin Control Panel ke Taskbar

Anda tidak dapat melakukan pin Control Panel ke taskbar via Start Menu atau dengan drag dan drop. Buka Control Panel dan klik kanan ikon taskbar untuk pin ke taskbar. Keuntungan Jump List Control Panel memungkinkan Anda untuk dapat lebih mudah mengakses fungsi yang baru saja digunakan.
7. Membuat Shortcut Keyboard suatu Program

Anda dapat membuat shortcut keyboard suatu program pada Windows 7. Klik kanan ikon program dan pilih Properties. Pilih tab shortcut, klik shortcut key untuk melakukan set shortcut keyboard suatu program.
8. Buka Command Prompt pada Folder Apapun

Menyukai command prompt? Tekan “Shift” ketika klik kanan pada sebuah folder untuk mendapatkan pilihan tersebut pada konteks menu. Ini juga dapat dilakukan pada desktop.
9. Melihat Expanded “Send To” Menu
Tekan Shift ketika klik kanan pada sebuah folder untuk mendapatkan sebuah menu expanded Send To.
10. Menyesuaikan Teks pada Screen dengan Clear Type
Gunakan Clear Type Tuner untuk mendapatkan tampilan yang bagus pada monitor LCD Anda atau layar laptop Anda. Run “cttune.exe” dari kotak pencarian di Start Menu, atau melalui Control Panel Display applet, dan pilih Adjust ClearType Text dari sebelah kiri.

11. Dapatkan warna yang Anda inginkan pada Layar
Jika Anda seorang artis atau pekerjaan Anda banyak menggunakan warna, gunakan opsi Calibrate Color pada Control PAnel Display applet atau jalankan dccw.exe dari kotak search Start Menu. Anda dapat menyesuaikan gamma, brightness, contrast, dan color balance, pastikan warna-warna tampil dengan benar pada monitor Anda.
12. Kustomasi Tombol Power
Jika Anda sering restart komputer dibandingkan shut down, ganti tombol power default Shutdown menjadi Restart. Klik kanan pada Start, pilih Properties, dan pilih Power Button Action yang sering Anda gunakan.

13. Kustomasi Jumlah Item pada Jump Lists & Start Menu
Klik kanan Start, pilih Properties, klik Customize dan pilih jumlah program terbaru yang akan ditampilkan pada Start Menu dan jumlah item yang ditampilkan pada Jump Lists dari Start Menu Size section.
14. Search Internet dari Start Menu

Aktifkan Internet search dari Start Menu dengan menggunakan default browser Anda. Jalankan GPEDIT.MSC dari Start Menu search box untuk memulai Group Policy Editor. Pada bagian kiri jendela, pilih User Configuration->Administrative Templates-Start Menu and Taskbar. Pada bagian kanan jendela, klik kanan untuk mengedit dan enable Add Search Internet link to Start Menu.

15. Menambahkan Video pada Start Menu
Windows 7 secara default tidak memberikan link ke video Anda pada Start Menu. Untuk menambahkan link ke video Anda pada Start Menu, klik kanan Start, pilih Properties, klik pada Customize. Pada bagian Videos di bawah, pilih Display as a link.








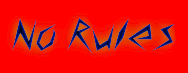



0 comments:
Posting Komentar